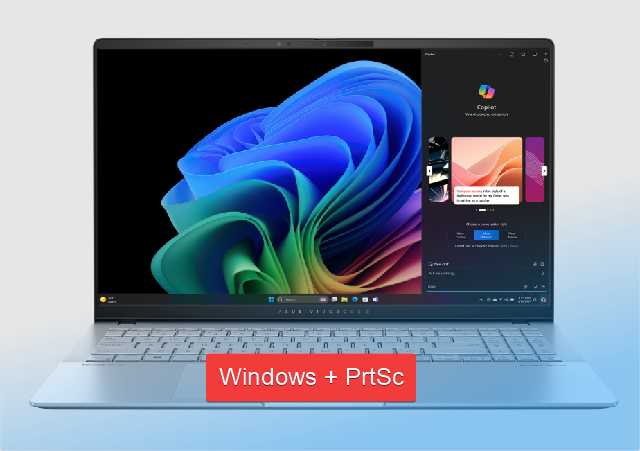Cara screenshot di laptop asus vivobook dengan menjadi salah satu fitur yang sering digunakan untuk menyimpan informasi penting, berbagi tampilan layar, atau membuat tutorial. Setiap pengguna memiliki kebutuhan yang berbeda, seperti menangkap layar penuh, hanya bagian tertentu, atau bahkan tangkapan layar panjang untuk dokumen atau halaman web.
Laptop Asus memiliki berbagai cara bawaan untuk menangkap layar, baik melalui kombinasi tombol keyboard maupun fitur screenshot bawaan Windows. Selain itu, beberapa aplikasi pihak ketiga juga mempunyai fitur tambahan yang lebih fleksibel untuk sekedar screen shot.
Berikut berbagai cara yang bisa digunakan untuk mengambil screenshot di laptop Asus dengan mudah dan cepat.
Cara Screenshot di Laptop Asus vivobook
Bagi pengguna yang tidak ingin menginstal aplikasi tambahan, Windows sudah menyediakan berbagai Cara Screenshot di Laptop Asus dengan yang dapat digunakan langsung dengan kombinasi tombol keyboard. Cara ini sangat praktis dan cocok untuk kebutuhan sehari-hari, seperti menangkap layar penuh, hanya jendela tertentu, atau menyimpan screenshot secara otomatis tanpa perlu menggunakan di aplikasi lain.
Cara Screenshot di Laptop Asus dengan Tombol PrtSc
Print Screen (PrtSc) menjadi cara paling simpel untuk mengambil screenshot di laptop Asus. Namun, gambar yang diambil tidak langsung tersimpan, melainkan perlu ditempelkan terlebih dahulu ke aplikasi lain sebelum disimpan misalnya di word, atau snipping tools.
- Pastikan layar atau jendela yang ingin di-capture sudah terbuka.
- Tekan tombol PrtSc untuk menangkap seluruh layar. Pada beberapa model laptop, mungkin perlu menekan Fn + PrtSc atau Ctrl + PrtSc.
- Buka aplikasi pengolah gambar seperti Paint atau Photoshop.
- Tekan Ctrl + V untuk menempelkan hasil tangkapan layar.
- Simpan gambar dengan format yang diinginkan, seperti JPG, PNG, atau BMP.
Cara Screenshot di Laptop Asus dengan Windows + PrtSc
Kombinasi tombol berikut memungkinkan screenshot langsung tersimpan secara otomatis tanpa perlu ditempelkan terlebih dahulu di aplikasi lain. Cocok untuk pengguna yang sering mengambil screenshot dan ingin mengakses hasilnya dengan cepat
- Tekan Windows + PrtSc secara bersamaan.
- Layar akan redup sesaat, menandakan tangkapan layar berhasil dilakukan.
- Hasil screenshot akan tersimpan secara otomatis di Pictures > Screenshots.
Cara Screenshot di Laptop Asus dengan Alt + PrtSc

Cara yang satu ini jadi solusi jika hanya ingin menangkap satu jendela aktif tanpa latar belakang yang mengganggu. Cocok untuk menyimpan tampilan aplikasi atau program tertentu tanpa screenshot seluruh bagian layar.
- Buka aplikasi atau jendela yang ingin di-capture.
- Tekan Alt + PrtSc untuk menangkap hanya jendela tersebut.
- Tempelkan hasil screenshot di Paint, Word, atau aplikasi pengolah gambar lainnya.
Windows memberikan alat bawaan untuk screenshot yang lebih fleksibel dibandingkan dengan tombol keyboard biasa. Snipping Tool dan Snip & Sketch memungkinkan pengguna memilih area tertentu untuk ditangkap, memberikan cara screenshot yang lebih spesifik, serta fitur anotasi untuk menambahkan keterangan pada gambar hasil tangkapan layar.
Cara Screenshot di Laptop Asus dengan Snipping Tool
Snipping Tool sudah ada sejak versi Windows terdahulu dan masih dapat digunakan di Windows 7, 8, dan 10. Tools yang satu ini memberikan kebebasan dalam memilih area screenshot, termasuk bentuk bebas, kotak, jendela aktif, atau layar penuh berikut caranya.
- Tekan tombol Windows dan ketik “Snipping Tool” di kotak pencarian.
- Buka aplikasi tersebut dan klik “New” atau tekan Ctrl + N untuk memulai tangkapan layar.
- Pilih area yang ingin diambil dengan mengklik dan menyeret kursor.
- Setelah area dipilih, lepaskan mouse untuk menyelesaikan screenshot.
- Hasil screenshot akan muncul di jendela Snipping Tool. Simpan gambar melalui menu File > Save As.
Cara Screenshot di Laptop Asus dengan Snip & Sketch

Snip & Sketch merupakan versi terbaru dari Snipping Tool yang lebih cepat dan mudah digunakan. Metode ini sangat cocok bagi pengguna Windows 10 dan 11 yang ingin mengambil screenshot dengan lebih fleksibel tanpa harus membuka aplikasi secara manual
- Tekan Windows + Shift + S untuk membuka alat tangkapan layar.
- Pilih mode screenshot yang diinginkan: rectangular, free-form, window, atau full-screen.
- Screenshot akan tersalin ke clipboard dan bisa langsung ditempelkan di aplikasi lain.
Selain cara bawaan Windows, beberapa aplikasi pihak ketiga menawarkan fitur tambahan yang lebih lengkap. Beberapa di antaranya memungkinkan screenshot panjang, anotasi langsung, atau penyimpanan otomatis dalam berbagai format.
Cara Screenshot di Laptop Asus dengan Lightshot
Lightshot salah satu aplikasi screenshot yang banyak digunakan dan memungkinkan pengguna untuk langsung mengedit dan berbagi hasil screenshot secara online. Aplikasinya sangat ringan dan dapat menggantikan fungsi Print Screen dengan fitur yang lebih canggih
- Unduh dan pasang aplikasi Lightshot.
- Tekan tombol PrtSc untuk mengaktifkan Lightshot.
- Pilih area yang ingin di-capture dengan menyeret kursor.
- Simpan gambar atau langsung unggah ke internet untuk berbagi.
Cara Screenshot di Laptop Asus dengan Snagit
Snagit lebih digunakan untuk keperluan profesional dengan fitur yang lebih lengkap dibandingkan Lightshot. Selain menangkap layar, pengguna dapat merekam layar, mengedit hasil tangkapan, serta menyimpannya dalam berbagai format
- Instal dan buka aplikasi Snagit.
- Klik tombol Capture untuk memulai screenshot.
- Pilih area layar yang diinginkan, lalu simpan gambar hasil tangkapan.
Cara Screenshot Panjang di Laptop Asus
Scrolling screenshot sangat berguna jika ingin menangkap halaman web, dokumen, atau chat yang lebih panjang dari tampilan layar. Beberapa browser memiliki fitur bawaan untuk ini, sedangkan aplikasi seperti ShareX dan Snagit juga menyediakan pilihan untuk screenshot panjang.
1. Unduh dan Instal ShareX
Sebelum menggunakan fitur screenshot panjang, ShareX perlu diunduh dan diinstal pada perangkat.
- Kunjungi situs resmi ShareX (getsharex.com) untuk mengunduh aplikasi.
- Pilih versi terbaru dan unduh installer yang sesuai dengan sistem operasi.
- Jalankan file installer dan ikuti petunjuk instalasi hingga selesai.
- Pastikan ShareX sudah terpasang dengan benar dan siap digunakan.
2. Konfigurasi ShareX untuk Screenshot Panjang
Agar screenshot panjang bisa dilakukan dengan lancar, beberapa pengaturan perlu disesuaikan.
- Buka aplikasi ShareX setelah instalasi selesai.
- Pilih ke Settings > Task Settings > Capture untuk mengatur parameter scrolling capture.
- Jika ingin menggunakan shortcut khusus, buka Hotkey Settings dan tambahkan kombinasi tombol yang mudah digunakan.
- Pastikan format gambar diatur sesuai preferensi, misalnya PNG atau JPG untuk hasil berkualitas tinggi.
Pengaturan tersebut akan membantu dalam menangkap screenshot panjang tanpa gangguan atau potongan yang tidak rapi.
3. Mengambil Screenshot Panjang dengan ShareX
Setelah konfigurasi selesai, screenshot panjang bisa dilakukan dengan mengikuti cara berikut:
- Buka halaman web atau dokumen yang ingin diambil screenshot panjangnya.
- Buka ShareX, lalu pilih menu Capture > Scrolling Capture.
- Arahkan kursor ke area yang ingin ditangkap, lalu klik untuk memilih bagian yang akan di-scroll otomatis.
- Setelah area dipilih, ShareX akan memulai Scrolling Capture dan menggulir halaman secara otomatis.
- Tunggu hingga proses selesai, lalu tinjau hasil tangkapan layar sebelum menyimpannya.
Jika hasilnya belum sesuai, coba sesuaikan pengaturan scrolling speed atau ulangi proses dengan menyesuaikan pemilihan area.
4. Menyimpan Hasil Screenshot
Setelah screenshot panjang berhasil diambil, hasilnya bisa langsung disimpan atau diunggah ke layanan cloud.
- Tinjau hasil screenshot di editor ShareX sebelum menyimpan.
- Jika perlu, gunakan alat edit bawaan untuk menambahkan anotasi, teks, atau blur pada bagian tertentu.
- Klik Save As dan pilih format gambar yang sesuai (PNG, JPG, atau PDF).
- Tentukan lokasi penyimpanan atau gunakan fitur Auto Save agar hasil tangkapan langsung tersimpan di folder default.
- Jika ingin membagikan hasil screenshot, gunakan fitur Upload untuk langsung mengunggah ke Google Drive, Dropbox, atau Imgur.
Dengan fitur yang ada, screenshot panjang bisa langsung digunakan tanpa perlu penyuntingan tambahan.
Cara Screenshot di Laptop Asus dengan Saat Bermain Game
Bagi gamer, fitur screenshot bawaan dari Xbox Game Bar (Windows + G) bisa digunakan untuk menangkap momen tertentu saat bermain game. pilihan lainnya dapat menggunakan Nvidia GeForce Experience atau fitur screenshot bawaan dari platform gaming seperti Steam
- Tekan Windows + G untuk membuka Xbox Game Bar.
- Klik ikon kamera untuk mengambil screenshot.
Cara Screenshot di Laptop Asus Tanpa Keyboard
Jika keyboard mengalami masalah, ada beberapa alternatif yang bisa digunakan untuk tetap mengambil screenshot, seperti berikut.
- Gunakan On-Screen Keyboard untuk menekan tombol PrtSc secara virtual.
- Tekan Windows + Shift + S untuk menangkap layar tanpa perlu tombol fisik.
- Gunakan aplikasi pihak ketiga seperti Lightshot yang menyediakan tombol screenshot di dalam aplikasinya.
FAQ :
- Kenapa tombol Print Screen tidak berfungsi?
- Beberapa model laptop Asus mengharuskan kombinasi tombol Fn + PrtSc untuk mengambil screenshot.
- Di mana hasil screenshot tersimpan?
- Jika menggunakan Windows + PrtSc, gambar otomatis tersimpan di folder Pictures > Screenshots. Jika menggunakan metode lain, screenshot akan tersalin ke clipboard dan perlu ditempelkan di aplikasi seperti Paint atau Word.
- Apakah bisa mengambil screenshot dalam format PNG?
- Ya, sebagian besar aplikasi screenshot mendukung penyimpanan dalam format PNG, JPG, atau BMP.
- Bagaimana cara mengedit screenshot setelah mengambilnya?
- Screenshot dapat diedit menggunakan aplikasi bawaan Windows seperti Paint dan Snip & Sketch, atau menggunakan aplikasi pihak ketiga seperti Lightshot dan Greenshot.
Cara Screenshot di Laptop Asus vivobook dengan menyediakan berbagai cara, baik melalui fitur bawaan Windows maupun aplikasi pihak ketiga.
Bagi yang ingin solusi cepat, kombinasi tombol PrtSc atau Windows + PrtSc sangat praktis. Sementara itu, Snipping Tool dan Snip & Sketch memberikan fleksibilitas lebih dalam pemilihan area tangkapan layar.
Jika membutuhkan fitur tambahan, aplikasi seperti Lightshot, Snagit, atau ShareX bisa menjadi pilihan terbaik. Menyesuaikan cara screenshot dengan kebutuhan akan membantu menangkap layar dengan lebih efisien untuk keperluan pekerjaan, tutorial, atau dokumentasi lainnya.