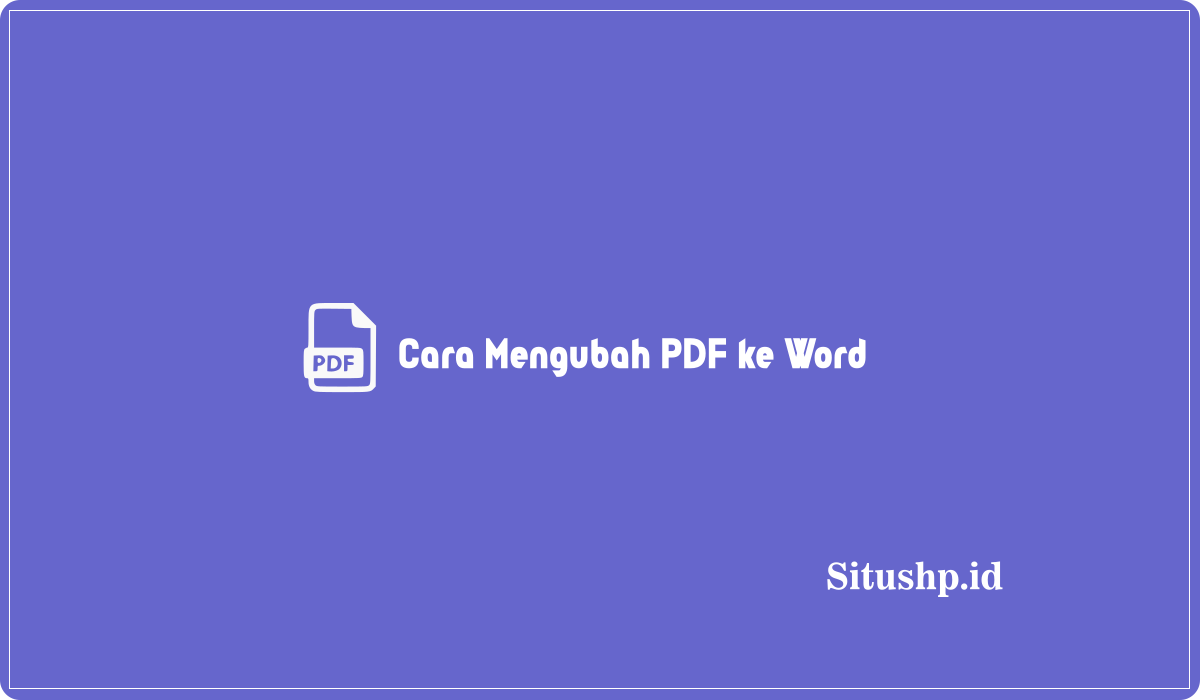Agar isi file atau dokumen dengan format PDF bisa diedit maka cara mengubah PDF ke Word harus dilakukan.
Mengubah file PDF bisa dilakukan dengan mudah melalui layanan bawaan dari Windows atau MacBook maupun layanan yang disediakan situs-situs di browser.
Agar lebih memahaminya berikut pembahasan lengkap mengenai cara mengubah PDF ke Word yang bisa dicoba!
Baca Juga : 7 Cara Mengecek Kartu Keluarga Online, Mudah dan Praktis!
Cara Mengubah PDF ke Word

File PDF yang merupakan kependekan dari Portable Document Format merupakan dokumen yang berisi teks, gambar dan hyperlink.
File dengan format PDF kerap dipilih karena terlihat sama meskipun dibuka menggunakan media elektronik apapun.
Jadi tampilan dari file yang dibuat akan tetap sama meskipun dibuka melalui Windows, MacBook, Smartphone dan TV.
Namun dibalik semua keutamaan yang ditawarkan tersebut file dengan format PDF tidak bisa diedit secara langsung.
Sebagai solusinya melakukan konversi ke bentuk Word bisa dilakukan dengan memanfaatkan perangkat lunak.
Perangkat lunak tersebut tersedia secara langsung di perangkat Windows atau Macbook yang dimiliki atau bisa juga dengan mengakses situs, berikut pembahasan lengkapnya:
1. Cara Mengubah PDF ke Word dengan Copy Paste
Jika ingin mengubah beberapa bagian dari file PDF ke Word bisa menggunakan cara copy paste teks seperti pada umumnya.
Bagian yang bisa di copy adalah teks atau tabel yang ada di file PDF, berikut langkah-langkahnya:
- Buka dokumen PDF yang ingin dicopy.
- Pilih atau highlight tabel atau text yang ingin dicopy.
- Kemudian pilih “copy as table” atau “copy as text”.
- Paste tabel atau text yang sudah dicopy.
- Edit hingga menjadi lebih rapi.
Baca Juga : 5 Cara Log Out Akun Google Untuk Semua Perangkat
2. Cara Mengubah PDF ke Word via Google Drive
Cara mengubah PDF ke Word berikutnya bisa dilakukan dengan menggunakan perantara Google Drive yang pasti ada di semua perangkat.
Dengan menggunakan cara ini, mengubah dokumen word bisa dilakukan dengan mudah tanpa perlu akses website maupun mengunduh aplikasi, berikut caranya:
- Unggah file PDF ke Google Drive.
- Kemudian klik kanan “open with” di dokumen.
- Klik “Google Docs”.
- Dokumen akan tampil di Google Docs.
- Selanjutnya klik “file.
- Klik “download as”.
- Pilih format “Microsoft Word”.
- Simpan kemudian beri nama file.
- File sudah tersimpan dengan format Microsoft Word.
3. Cara Mengubah PDF ke Word via Google Docs
Layanan bawaan lain yang bisa digunakan untuk mengubah dokumen dengan format PDF ke Word adalah melalui Google Docs.
Sebenarnya cara ini hampir sama seperti menggunakan media Google Drive, yaitu sebagai berikut:
- Buka layanan “google Docs”.
- Pilih “file”.
- Kemudian pilih “buka”
- Pilih dokumen yang akan diubah menjadi Word.
- Dokumen yang terbuka masih format PDF.
- Kemudian pilih “buka dengan Google Dokumen” pada bagian atas.
- Dokumen akan terbuka.
- Pilih menu “file”.
- Selanjutnya “download”
- Pilih “Microsoft Word”.
- Dokumen sudah tersimpan dengan format Ms. Word.
4. Cara Mengubah PDF ke Word via Situs Adobe Acrobat

Cara mengubah PDF ke Word berikutnya bisa dilakukan dengan menggunakan situs adobe acrobat yang bisa diakses melalui browser.
Dengan menggunakan cara ini proses pengubahan bisa dilakukan dengan cepat dan lebih praktis karena tinggal mengunggah kemudian mengunduhnya, berikut langkah-langkahnya:
- Akses situs https://www.adobe.com/id_id/acrobat/online/pdf-to-word.html.
- Selanjutnya tekan “select a file” dan pilih file PDF yang ingin diubah ke Word.
- Tunggu proses convert selesai.
- Klik “download” untuk mengunduh file tersebut.
- File sudah berubah dengan format Word.
Baca Juga : 3+ Cara Daftar Shopee Food Bagi Merchant dan Driver mudah
5. Cara Mengubah PDF ke Word via Situs PDF to DOC

Situs lain yang memberikan layanan untuk mengubah dokumen dengan format PDF menjadi Word adalah PDF to DOC.
Nantinya dokumen yang diunduh dari situs ini bisa diedit dengan kualitas yang lebih baik dibandingkan converter lainnya.
Bahkan bisa mengunggah lebih dari 20 file PDF jadi lebih mudah dan praktis, berikut langkah-langkahnya:
- Akses situs https://pdf2doc.com/id/.
- Tekan tombol “unggah file”.
- Selanjutnya pilih hingga file PDF yang ingin diubah ke Word.
- Tunggu proses convert selesai.
- Setelah itu unduh file tersebut.
6. Cara Mengubah PDF ke Word via Situs PDF2GO

Situs lain yang bisa digunakan untuk melakukan pengubahan dokumen PDF ke Word adalah melalui situs PDF2GO.
Di situs ini tersedia dua opsi yaitu convert untuk mengubah dalam bentuk gambar dan konversi dengan OCR dimana dokumen dikonversi menjadi teks dan bisa diedit.
Namun jika menggunakan konversi dengan OCR ada biaya yang harus dibayar, adapun cara mengubah PDF ke Word melalui situs PDF2GO adalah sebagai berikut:
- Buka browser dan akses https://www.pdf2go.com/id/pdf-ke-word.
- Selanjutnya klik tombol “Choose File”.
- Klik “konversi” sesuai kebutuhan.
- Tunggu proses convert selesai.
- Unduh file yang telah dikonversi.
7. Cara Mengubah PDF ke Word via Situs ilovepdf

Situs gratis lain yang bisa dimanfaatkan untuk mengubah file PDF ke Word adalah ilovepdf.com yang bisa diakses dengan mudah melalui browser, berikut langkah-langkahnya:
- Akses situs https://www.ilovepdf.com/id/pdf-ke-word.
- Pilih file PDF yang ingin diubah ke Word.
- Tunggu hingga proses convert selesai.
- Unduh file yang sudah diubah ke format Word.
Baca Juga : 4 Cara Mengecek Pajak Motor yang terkini
8. Cara Mengubah PDF ke Word via Situs Smallpdf

Cara mengubah PDF ke Word berikutnya bisa dilakukan melalui situs Smallpdf dengan gratis, berikut tahapannya:
- Buka browser kemudian akses https://smallpdf.com/id/pdf-ke-word.
- Pilih file yang akan diubah ke Word.
- Tunggu file dikonversi.
- Unduh file setelah proses konversi selesai.
Itulah beberapa cara mengubah PDF ke Word yang bisa dicoba, semoga bermanfaat!