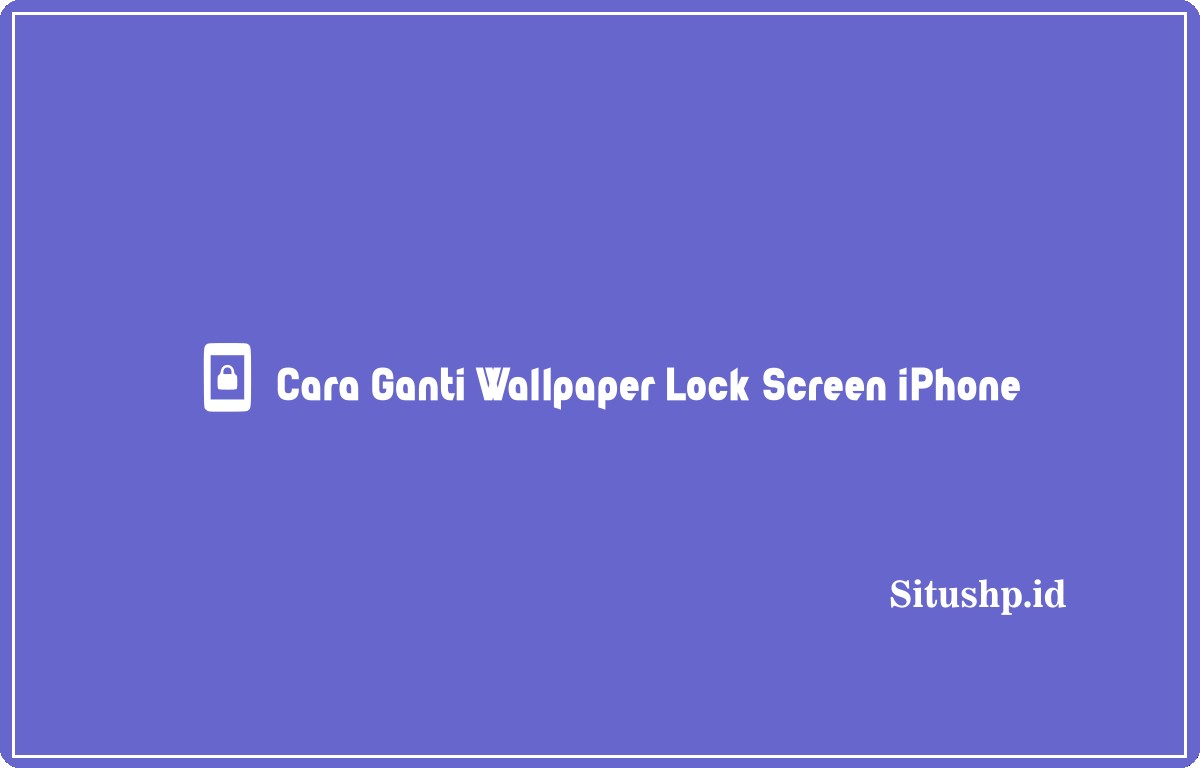Bagaimanakah Cara ganti wallpaper lock screen iPhone ? Pada dasarnya prosedurnya sendiri cukup mudah dilakukan. Dengan melakukan ganti wallpaper layar kunci, pastinya tampilan ponsel kalian akan menjadi lebih menarik dari sebelumnya.
Sehingga Gambar yang digunakan dapat disesuaikan dengan keinginan pengguna. Penasaran dengan tutorial dari Cara ganti wallpaper lock screen iPhone ? Simak selengkapnya pada uraian berikut.
Baca Juga : 5 Cara Restart iPhone 11 Secara Normal & Paksa
Cara Ganti Wallpaper Lock Screen iPhone

Layar lock screen merupakan salah satu hal penting dalam menunjang penampilan smartphone yang sedang kita gunakan. Termasuk juga pada perangkat iPhone.
Oleh karenanya, mengganti wallpaper lock screen perlu dilakukan menggunakan gambar yang bagus, lebih menarik lagi jika antara lockscreen dan wallpaper home screen memakai foto yang sama.
Bahkan lebih baik lagi, pembaca juga bisa menggunakan salah satu foto pribadi yang akan membuat kalian tersenyum setiap kali menggunakan perangkat ponsel.
Lantas bagaimanakah Cara ganti wallpaper lock screen iPhone ?
Perlu diketahui bahwa setiap iPhone memiliki lock screen yang sama dengan wallpaper statis yang berbeda. Namun sejak perilisan iOS 16, kini ada fitur baru yang menjadi daya pikat dari iOS ini.
Pada iOS 16, desain lock screen dapat dimodifikasi dengan pilihan yang lebih variatif, dimana pengguna bisa membuat perubahan pada lock screen di perangkat sesuai keinginan.
Lebih dari itu, kalian juga dapat menambahkan widget, mengubah tata letak layar kunci, font, warna tanggal dan waktu.
Tampilan lock screen yang dibuat kemudian bisa disimpan dalam beberapa bagian. Selanjutnya, kalian dapat mengubahnya di halaman pengaturan lock screen.
Fitur baru ini tentu akan sangat menguntungkan bagi pengguna karena iPhone akhirnya tidak lagi membosankan seperti di versi-versi iOS yang sebelumnya.
Baca Juga : 4+ Cara Melacak HP iPhone Yang Hilang
Cara Ganti Wallpaper Lock Screen iPhone iOS 16
Sudah disinggung di awal, bahwa berbeda dari iOS 15 yang sudah rilis lebih dulu, Apple akhirnya menghadirkan iOS 16 dengan beragam fitur menarik salah satunya adalah fitur lock screen.
Customize lock screen pada iOS 16 ini membuat pengguna dapat mengganti model jam, tanggal dan widget layaknya perangkat Android loh. Adapun berikut Cara ganti wallpaper lock screen iPhone iOS 16 :
- Langkah pertama, silahkan unduh iOS 16 yang sudah resmi dirilis
- Setelah itu, lanjut buka jendela “lock screen”
- Tekan lama layar untuk masuk pada laman customize lock screen
- Langkah berikutnya, pilih opsi “Customize”
- Lalu pergi ke “Lock Screen” untuk menggantinya sesuai keinginan
- Masuk ke “bar tanggal dan jam” untuk mengganti font dan warna tulisan
- Tambahkan Widget dengan sejumlah pilihan yang tersedia
- Beberapa widget termasuk baterai status, reminder, dan lainnya
- Jika sudah dipilih, atur filter wallpaper seperti yang diinginkan
- Usai ganti lock screen, pilih “Done” untuk menyimpannya
- Cara ganti wallpaper lock screen iPhone iOS 6 berhasil dilakukan
Cara Mengatur Passcode Lock iPhone

Tidak hanya informasi mengenai Cara ganti wallpaper lock screen iPhone saja yang akan kami bahas, melainkan juga prosedur dari cara mengatur passcode lock iPhone.
Kegunaan fitur ini sebenarnya sama dengan fitur password yang ada di HP Android, yakni untuk mengamankan perangkat dari tangan-tangan jahil yang ingin mengetahui informasi pribadi kita.
Sehingga orang lain yang tidak memiliki izin, tidak akan dapat masuk ke home screen iPhone jika belum memasukan kode Passcode yang kalian buat.
Jadi, tanpa passcode lock, siapapun bisa membuka Lockscreen perangkat dengan mudah untuk mengakses informasi yang tersimpan di HP. Tentu kalian tidak ingin hal tersebut terjadi bukan ?
Untuk itu, silahkan lakukan cara mengatur passcode lock pada perangkat dengan prosedur berikut :
- Pertama, ketuk aplikasi “Settings”
- Ketuk “Touch ID & Passcode”
- Lanjut, klik “Turn Passcode On”
- Silahkan input passcode 6 digit
- Pilih sesuatu yang mudah diingat
- Masukkan kembali passcode yang sama sebagai konfirmasi
- Nantinya kalian akan diminta untuk masuk ke Apple ID
- Input password Apple ID dan tekan “Continue.”
Baca Juga : 5+ Perbedaan iPhone Inter dan Ibox
Cara Membuat Passcode Lock yang Lebih Aman
Passcode 6 digit yang dibuat secara bawaan memang terbilang sangat aman, tetapi kode passcode yang lebih panjang, tentu akan membuatnya semakin aman.
Jadi, jika kalian akan benar-benar memiliki informasi sensitif yang perlu dilindungi, Adapun untuk membuat passcode lock yang lebih kuat bisa dilakukan dengan tahapan berikut :
- Silahkan buat passcode dengan menggunakan prosedur sebelumnya
- Ketuk “Touch ID & Passcode” dan klik “Change Passcode”
- Lalu masukkan passcode kalian saat in
- Pada layar berikutnya, klik “Passcode Options”
- Pada menu pop-up, tekan “Custom Alphanumeric Code”
- Input passcode baru di kolom yang tersedia
- Langkah selanjutnya, silahkan ketuk “Next
- Jika kode terlalu simpel, akan ada peringatan untuk membuat kode baru
- Masukkan kembali passcode baru untuk mengkonfirmasi
- Langkah terakhir, ketuk opsi “Done”
Solusi Lupa Passcode iPhone
Lupa passcode iPhone tentu akan membuat siapapun menjadi bingung. Pasalnya kalian tidak bisa mengakses perangkat karena sudah terkunci.
Namun, kalian tidak perlu cemas sebab permasalahan ini cukup sering terjadi ke pengguna lainnya dan terdapat beberapa cara untuk membuka kembali iPhone yang terkunci.
Berikut langkah -langkah lengkapnya :
- Sambungkan iPhone ke komputer dengan kabel
- Lalu buka “iTunes” pada komputer
- Tunggu hingga iTunes membuat cadangan
- Berikutnya, pilih menu “Device”
- Klik “Back Up Now” yang ada di bagian Backups
- Pilih “Restore Device” yang berada dihalaman iTunes
- Klik “Restore dan Update” untuk memulihkan berkas
- Lanjut ketuk, “Next” dan pilih “Agree”
- Tunggu dan pilih berkas cadangan yang ingin dikembalikan
- Kalian bisa akses di menu “Restore from this Backup.”
- Jika ingin melanjutkan, pilih “Continue”
- iTunes akan mengembalikan pengaturan perangkat seperti semula
Baca Juga : 5 Rekomendasi iPhone 4 Jutaan
Demikianlah penjelasan yang dapat kami sampaikan terkait Cara ganti wallpaper lock screen iPhone beserta informasi lainnya. Semoga dapat bermanfaat.